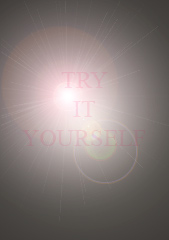КАК УПРАВЛЯТЬ РЕЗКОСТЬЮ НА ОТПЕЧАТКЕ?
С точки зрения управления резкостью наибольший интерес представляет режим real size. Только в этом случае машина гарантированно не делает ресайз, т.е. пересчет линейных размеров изображения при его выводе на печать. При печати в режиме real size картинка печатается «пиксель в пиксель», что и позволяет нам в нужной степени управлять резкостью при печати. Более подробно я писал об этом в статье «Шарпинг под печать».
Большинство лабораторий, в том числе профессиональных, в открытом виде предлагают клиентам лишь два режима печати — в обрез и целиком. Несмотря на сложности понимания этих параметров, напечатать фотографии, не задав один из них, невозможно. А вот режим real size относится к дополнительным возможностям печати. Он более сложен для понимания и заведомо приведет к браку, если файлы не готовить специальным образом. Однако профессиональные лаборатории позволяют печатать в real size, если это указать в примечаниях. На практике этот режим используется достаточно редко, т. к. готовить файлы к такой печати трудоемко и их нельзя с тем же качеством использовать для печати других форматов. Режим real size обычно используют для таких задач, когда высокоточная передача резкости картинки критична.
КАКУЮ БУМАГУ ВЫБРАТЬ — МАТОВУЮ ИЛИ ГЛЯНЦЕВУЮ?
Этот, казалось бы, простой вопрос заставляет нас задумываться почти каждый раз, когда мы заказываем печать фотографий. Именно из-за того что мы не можем сделать однозначный выбор раз и навсегда, производители фотобумаги и лаборатории предлагают как минимум два варианта, а в некоторых случаях и больше.
Выбор типа бумаги в большей степени субъективен и в меньшей — зависит от конкретных задач. Одним нравится блеск глянцевой бумаги, другим — возможность «бесследно» дотрагиваться до матовой. Широко распространено мнение, будто глянцевая бумага более контрастна, однако измерения этого не подтверждают. Вероятно, такое восприятие обусловливается особенностью человеческого глаза. Стоимость обоих типов бумаги также не различается.
Фотография до обработки. © Павел Косенко
Конечный результат. © Сергей Пилипенко
Немаловажный фактор — условия просмотра. Если отпечаток будет висеть на солнечной стороне комнаты, я бы не советовал печатать его на глянцевой бумаге. А вот дать рекомендации против печати на матовой бумаге затруднительно, хотя многим она нравится меньше.
Не стоит забывать и про бумагу metallic, которую предлагают многие современные лаборатории. Она покрыта специальным слоем, который не только «играет» на свету, но и невероятно увеличивает прочность отпечатка: порвать такой снимок практически невозможно. Metallic отлично подходит для ярких и урбанистических сюжетов: подсолнухи в летний день, отражающие детали автомобилей и т. п. Однако такая бумага существенно дороже, редко где принимают к печати на ней форматы меньше 20 х 30.
На практике люди часто меняют тип бумаги от заказа к заказу или даже в рамках одного заказа. Я не советую уделять вопросу выбора бумаги слишком много внимания — действуйте по настроению, это принесет вам гораздо больше удовольствия. Меняйте тип бумаги, экспериментируйте! Старайтесь в момент заказа иметь под руками фотографии, отпечатанные на разной бумаге — тогда вы всегда сможете освежить ощущения и выбрать то, что вам по душе в данную минуту.
КАК СДЕЛАТЬ ТАК, ЧТОБЫ ОТПЕЧАТОК СООТВЕТСТВОВАЛ КАРТИНКЕ НА МОНИТОРЕ?
Соответствие изображений на итоговом отпечатке и мониторе — комплексная задача, требующая поддержки со стороны и фотографа, и лаборатории. Для обеспечения максимально точной цветопередачи от файла к отпечатку необходимо:
-
- выбрать фотолабораторию, которая обеспечивает поддержку профайлов фотобумаг: такой лабораторией является, в частности, «Фотопроект»;
- готовить файлы к печати с использованием профайлов бумаг, измеренных в данной лаборатории.
Фотография до обработки. © Павел Косенко
Конечный результат. © Павел Косенко
Профайл описывает цветовой охват бумаги и конкретного устройства, используемого в конкретных условиях. Поддержка профайлов со стороны лаборатории требует обеспечения стабильных условий печати (влажность, температура, химия, бумага и др.) и комплекса регламентных работ по калибровке оборудования. Если говорить о работе с Adobe Photoshop, то существует несколько способов работы с профайлами, основными из которых являются:
предпросмотр будущего отпечатка в режиме View — Proof Colors. Для этого необходимо предварительно записать профайл в специальную директорию операционной системы. В Windows XP профайлы располагаются в C:/WINDOWS/system32/spool/driver/color, в MacOS X профайлы находятся вLibrary/ColorSync/Profiles. Для установки достаточно кликнуть правой кнопкой мыши на файл и в открывшемся меню выбрать «Установить профиль». Далее при работе в Adobe Photoshop выбираем необходимый профайл в View — Proof Setup — Custom. В этом режиме мы можем увидеть, как примерно будет выглядеть наш файл на будущем отпечатке — с учетом особенностей конкретных условий печати. При необходимости можно внести в файл поправки, находясь непосредственно в режиме софт пруфинга;
конвертация графического файла в профайл устройства/бумаги с помощью команды Edit — Convert to Profile. Рекомендуемый для большинства случаев метод конвертации (Intent) — Perceptual. В момент конвертации происходит математический подбор цвета исходя из возможностей печати — таким образом, чтобы цвета на отпечатке были максимально похожи на цвета в файле. Этот метод цветопередачи является более точным, но вносит необратимые изменения в файл, который нельзя использовать для других ситуаций. Если вы конвертируете картинку с профайлом, обязательно сохраняйте файл для печати в виде отдельной копии;
конвертация средствами печатной машины. Как правило, минилабы не поддерживают такую возможность, однако машины большого формата Durst умеют пересчитывать цвета самостоятельно. Для этого машина должна знать исходное цветовое пространство, в котором производилась работа с файлом. При сохранении файлов всегда имеет смысл убедиться, что в параметрах сохранения выставлена галочка ICC Profile. Минилабы игнорируют встроенные профайлы, но некоторым машинам такая информация необходима для качественной печати.
ЧТО ТАКОЕ ЦВЕТОКОРРЕКЦИЯ ПРИ ПЕЧАТИ И ЗАЧЕМ ОНА НУЖНА?
Качество итогового отпечатка напрямую зависит от качества исходных файлов. Напечатать можно практически любое изображение вне зависимости от того, сделан кадр любителем или профессиональным фотографом. Однако для достижения наилучшего результата файлы из фотокамеры или сканера обычно расценивают как сырой материал, требующий дальнейшей интерпретации.
Как правило, любое изображение в той или иной степени можно улучшить с помощью элементарной или сложной компьютерной обработки. Результат улучшения зависит от качества исходного файла, характера изображения, творческих задач, опыта и имеющегося в распоряжении времени. Особенно актуально улучшение файлов в случае печати фотографий большого формата. К задачам подготовки файлов относят проверку, анализ проблем и возможных способов улучшения оригинала, цветокоррекцию, управление контрастом, яркостью, насыщенностью, резкостью, выделенную коррекцию областей (например, лиц) и т. д.
Фотография до обработки. © Павел Косенко
Конечный результат. © Павел Косенко
Если вы не владеете компьютерными программами обработки, некоторую элементарную цветокоррекцию можно поручить оператору печати. При печати малых форматов во многих лабораториях такая услуга предоставляется бесплатно и определяется параметром «Цветокоррекция» (делать или не делать). Если вы готовили файл самостоятельно, лучше выбрать «Не делать»: тогда оператор отправит изображение на печать как есть, без дополнительного вмешательства. Если же в параметре «Цветокоррекция» выбрать «Делать», то оператор внесет поправки в цветопередачу картинки, если посчитает это необходимым. Такая коррекция в первую очередь направлена на исправление явных огрехов съемки и производится согласно общепринятым нормам работы с цветом (серый — нейтральный, небо — голубое, трава — зеленая). Если в кадре есть люди, цветокоррекция производится по лицам. При работе с цветом оператор манипулирует следующими основными параметрами: — цветовой баланс (желтый, пурпурный, голубой); — плотность; — контраст. В случае необходимости оператор может вмешаться в насыщенность и резкость картинки, а также сделать кадрирование.

Фотография до обработки. © Павел Косенко
Конечный результат. © Павел Косенко
Цветокоррекция оператором также необходима в случае печати с пленки, ведь не каждый фотограф может позволить себе отсканировать пленку и обработать ее перед печатью. Передавая пожелания по цветокоррекции, не поленитесь описать их как можно подробнее. Не стесняйтесь писать в примечаниях такие фразы, как «сделайте понасыщеннее», «лучше более контрастно, чем недоконтраст», «люблю потемнее (посветлее)» и т. п. Цветокоррекция субъективна, поэтому чем больше информации о ваших предпочтениях будет у оператора, тем более вероятен ожидаемый вами результат.
КАК УЗНАТЬ ПАРАМЕТРЫ ЦВЕТОКОРРЕКЦИИ, КОТОРУЮ ВНЕС ОПЕРАТОР ПРИ ПЕЧАТИ?
Если вам понравилась (или, наоборот, не понравилась) цветокоррекция оператора, вы можете узнать, что именно он сделал. При печати в профессиональных лабораториях такая информация располагается на обратной стороне каждого отпечатка и называется «бэкпринт» (backprint). Содержание бэкпринта зависит от типа печатной машины и параметров печати. Ниже приводится пример расшифровки бэкпринта в лабораториях «Фотопроект» (по аналогии можно расшифровать и любую другую печать).
Пример печати с файла
Пример печати с плёнки
1 — Название лаборатории.
2 — В скобках указан номер кадра на пленке или название файла.
3 — Номер отпечатка в заказе (внутренняя нумерация машины).
4 — Источник печати, например:
CN — цветной негатив;
CP — цветной позитив;
HD — файл;
BN — ч/б негатив;
BNO — монохромная пленка;
SN — если на машине установлен режим сепии с негатива.
5 — Номер заказа по машинной нумерации.
6 — Номер канала бумажных настроек.
7 — Цифры с минусом или плюсом — коррекция по цветовым каналам в последовательности
желтый — пурпурный — голубой, плотность. N — отсутствие коррекции.
После 9 идет A и так до F, что соответствует 16.
8 — Двузначная цифра — автоматическая коррекция плотности негатива. При печати с файлов — три прочерка. Первая цифра также заменяется на букву после 9, т. е. B9 означает 119.
9 — Другие корректуры, где
AC — контраст;
AСh — контраст в светах;
ACs — контраст в тенях;
SA — насыщенность;
AS — резкость;
GR — подавление зерна.
10 — Автоматическое масштабирование.
11 — Ручное масштабирование.
МОЖНО ЛИ НАПЕЧАТАТЬ НАСТОЯЩЕЕ Ч/Б?
В современных лабораториях печать осуществляется в «цветном процессе», т. е. с использованием цветной бумаги и цветной химии. Печать на настоящей ч/б бумаге возможна в теории, но на практике для этого необходимо поддерживать специальные настройки печатной машины (химия, бумага). Так как ч/б печать на фоне цветной является редкой услугой, найти лабораторию, которая содержит для такой печати специальную машину, весьма затруднительно — это не выгодно экономически. Поэтому приходится довольствоваться выводом ч/б изображения на цветной бумаге. Незначительный цветовой оттенок в этом случае неизбежен, однако его можно значительно минимизировать (вплоть до невидимого глазу), если печатать в профессиональных лабораториях, которые обеспечивают стабильные условия печати. Практика показывает, что наилучшие результаты достигаются при конвертировании черно-белого изображения в профайл бумаги/устройства.























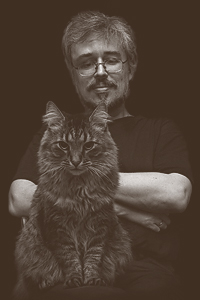




 Пересветы и провалы в черноту. На снимке, по идее, не должно быть абсолютно белых или абсолютно черных, и вообще "плоских" по цвету пятен ("засвечен" может оказаться всего один из трех цветовых каналов снимка, но и это тоже пересвет!) — если, конечно, этого не требует ваш авторский замысел — например, при съемке портрета на белом или черном фоне. При ночной съемке старайтесь, чтобы белыми пятнами не выглядели фонари и освещенные части зданий; при дневной — небо.
Пересветы и провалы в черноту. На снимке, по идее, не должно быть абсолютно белых или абсолютно черных, и вообще "плоских" по цвету пятен ("засвечен" может оказаться всего один из трех цветовых каналов снимка, но и это тоже пересвет!) — если, конечно, этого не требует ваш авторский замысел — например, при съемке портрета на белом или черном фоне. При ночной съемке старайтесь, чтобы белыми пятнами не выглядели фонари и освещенные части зданий; при дневной — небо.